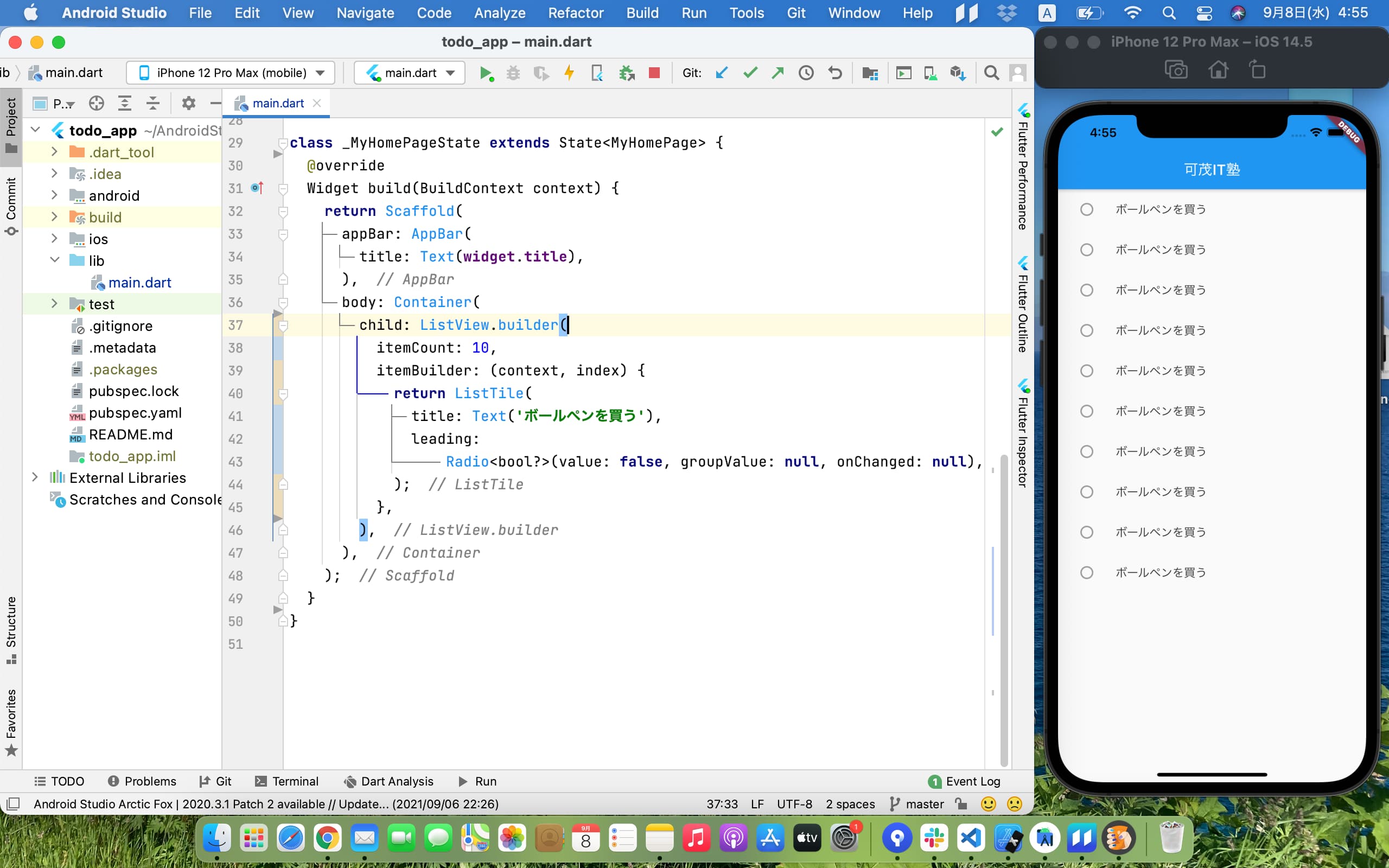Flutterアプリ開発講座 UI基礎編 その7
7|リストを作ってみる
今までの作ったものは一旦リセットして、新しく作っていきます。
こちらのコードをコピペしてまっさらな画面にしましょう。
class _MyHomePageState extends State<MyHomePage> {
Widget build(BuildContext context) {
return Scaffold(
appBar: AppBar(
title: Text(widget.title),
),
body: Center(),
);
}
}
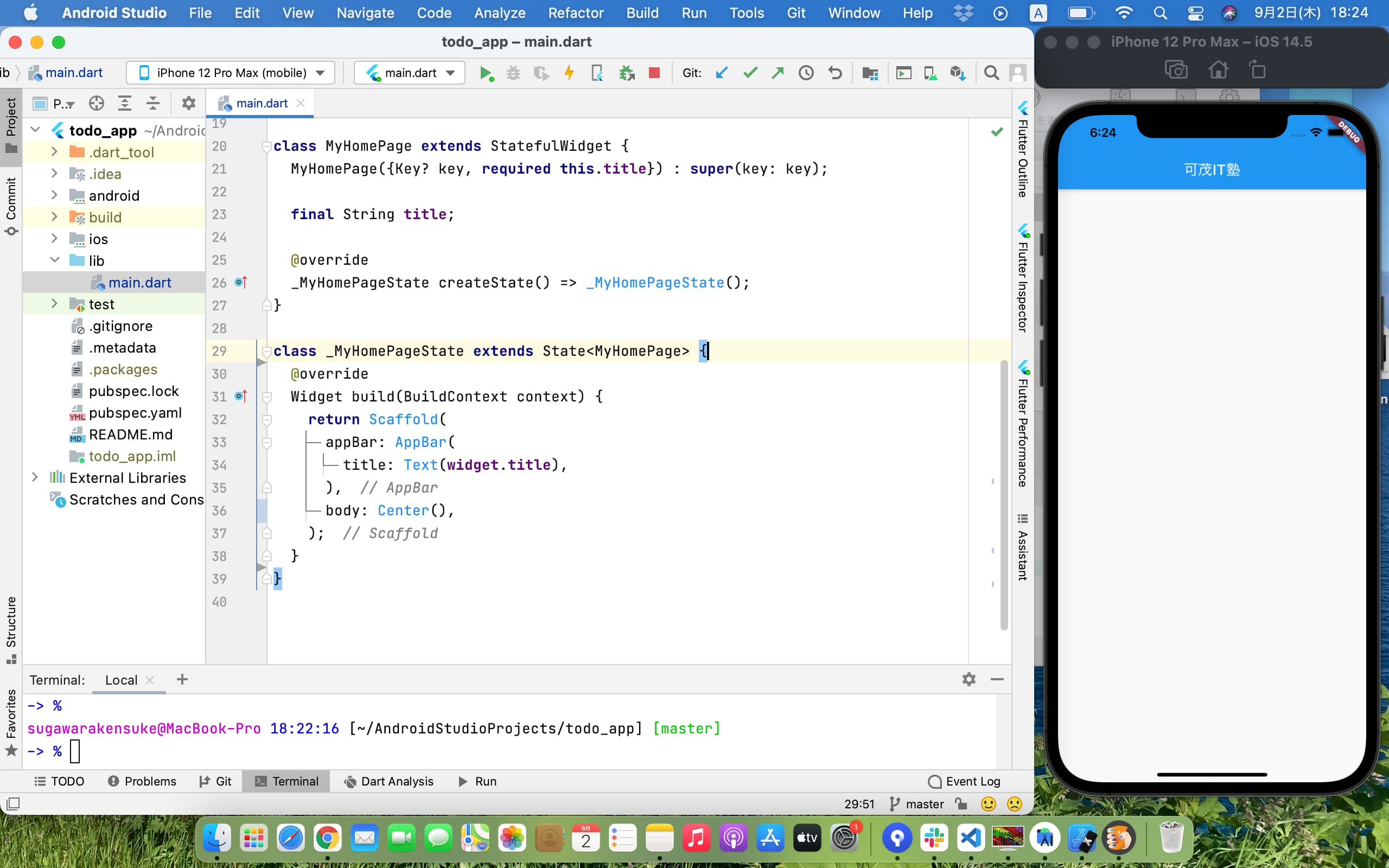
ではCenterをContainerに変更して、子要素としてListTileを持たせてみましょう。
ListTileはリストに必要な項目が簡単に作れるウィジェットです。
今回はListTileのtitleプロパティとleadingプロパティを設定してみましょう。
return Scaffold(
appBar: AppBar(
title: Text(widget.title),
),
body: Container(
child: ListTile(
title: Text('ボールペンを買う'),
leading: Radio<bool?>(value: false, groupValue: null, onChanged: null),
),
),
);
変更後: Listの一行が表示されているはずです👇
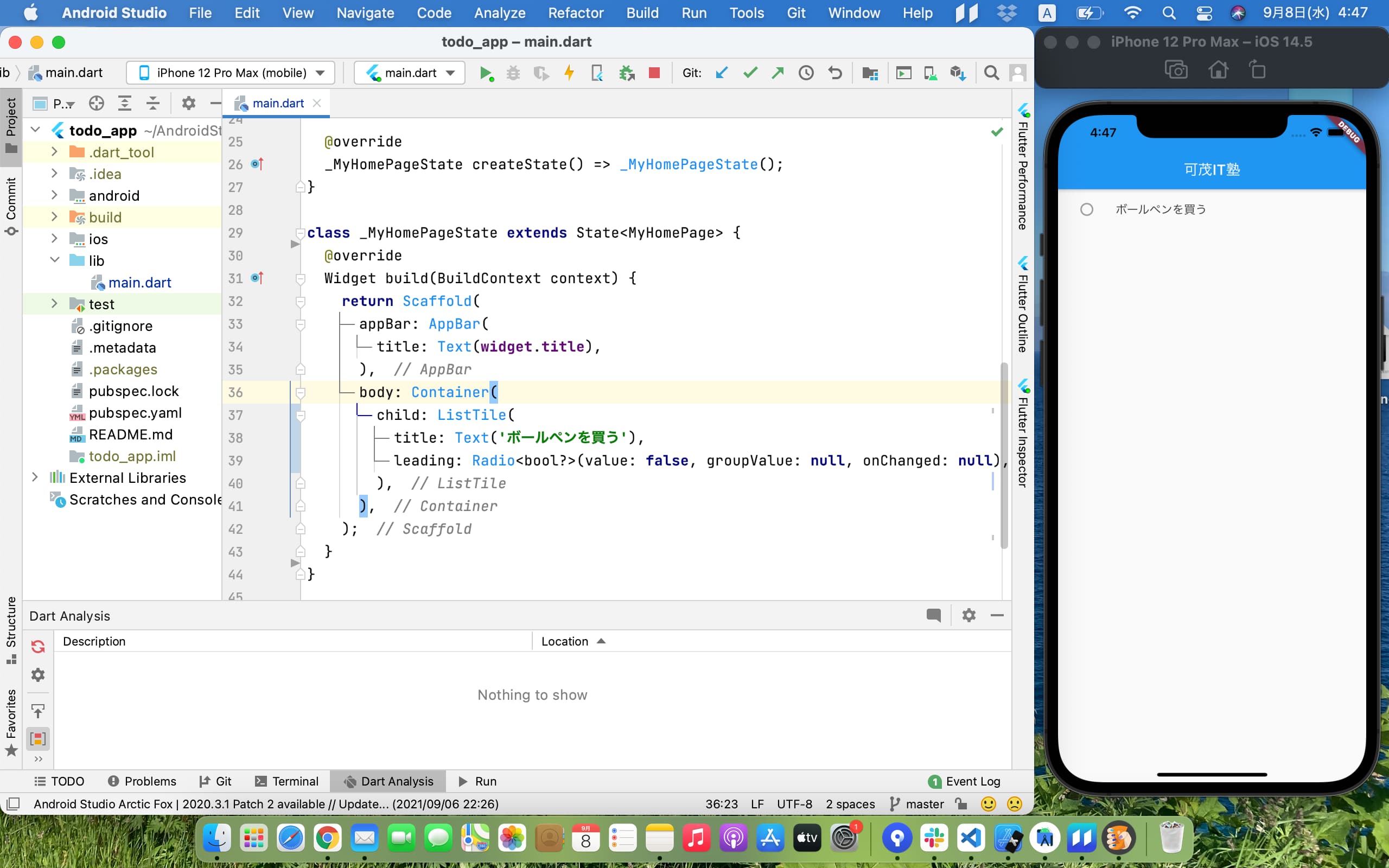
これをColumnでたくさん並べてみましょう。
body: Container(
child: Column(
children: [
ListTile(
title: Text('ボールペンを買う'),
leading: Radio<bool?>(value: false, groupValue: null, onChanged: null),
),
ListTile(
title: Text('ボールペンを買う'),
leading: Radio<bool?>(value: false, groupValue: null, onChanged: null),
),
ListTile(
title: Text('ボールペンを買う'),
leading: Radio<bool?>(value: false, groupValue: null, onChanged: null),
),
ListTile(
title: Text('ボールペンを買う'),
leading: Radio<bool?>(value: false, groupValue: null, onChanged: null),
),
ListTile(
title: Text('ボールペンを買う'),
leading: Radio<bool?>(value: false, groupValue: null, onChanged: null),
),
],
),
),
変更後: このようになっているはずです👇
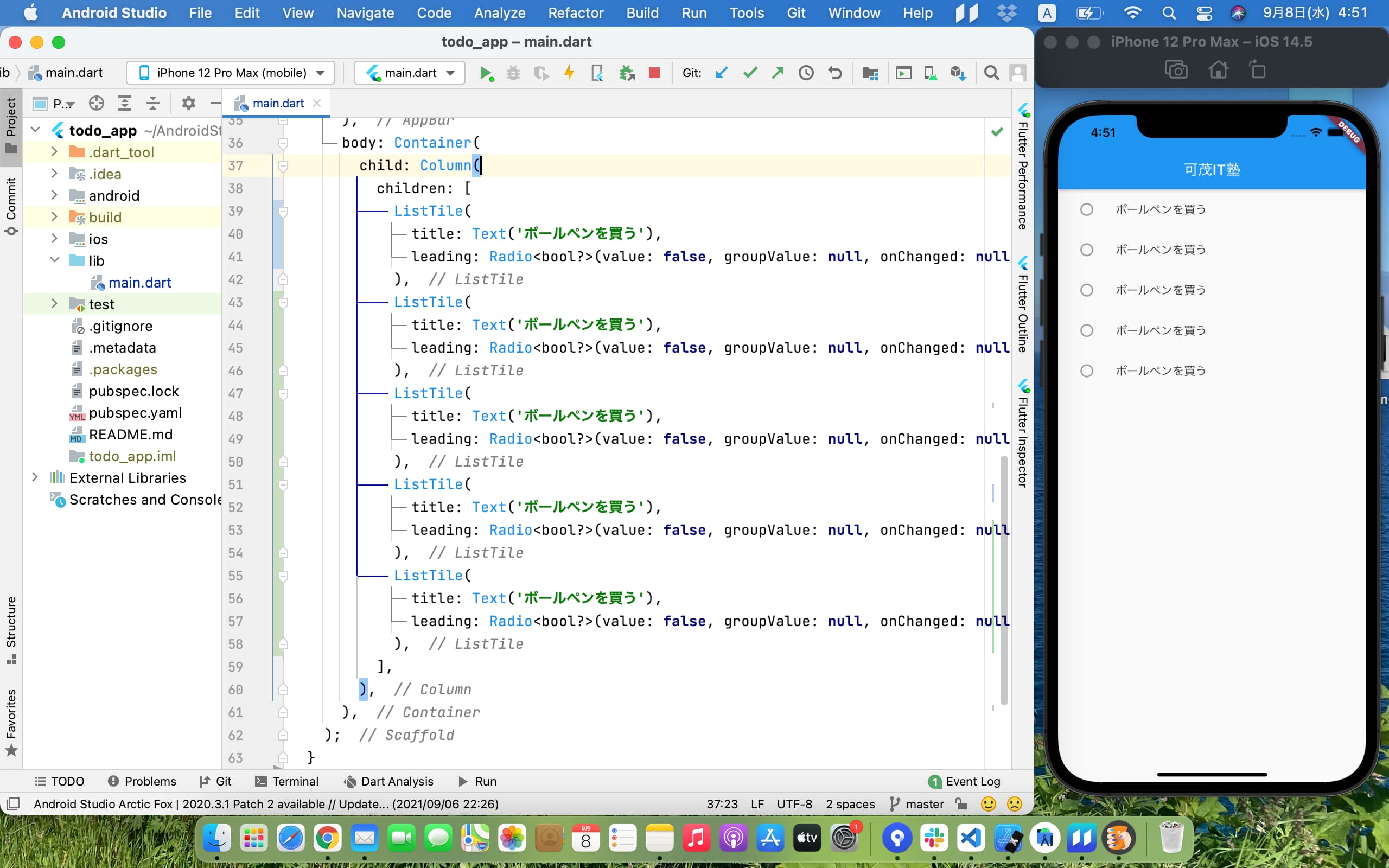
上のようにColumnで並べることも可能ですが、今度はListViewを使ってみましょう。
ListViewのitemCountプロパティにリストの行数を、itemBuilderプロパティに何を表示するのかを設定できます。
body: Container(
child: ListView.builder(
itemCount: 10,
itemBuilder: (context, index) {
return ListTile(
title: Text('ボールペンを買う'),
leading:
Radio<bool?>(value: false, groupValue: null, onChanged: null),
);
},
),
),
変更後: リストが10行表示されているはずです👇